The MacValley blog
![]()
Welcome to the MacValley blog, your first stop for all the latest MacValley news and views.
|
The MacValley blog Editor: Tom Briant
|
Labels used in posts
|
To search the blog posts please use the box below
Sunday, May 29, 2016
Floppy Disk Access when your Mac runs on OS X 10.11 El Capitan-Scenario #4
Scenario #4: Your Mac came from the factory with a version of OS X prior to El Capitan. But you’ve kept on upgrading to OS X 10.11 without making clones of these earlier versions of OS X for safekeeping.
And no, Time Machine backups won’t boot. What do you do?
Don’t Panic. At least not yet. You will use Internet Recovery.
You will need the following:
A. An external USB hard drive. You will erase it in the course of this recovery, so it doesn’t matter if it came Windows formatted.
B. The external floppy drive.
C. A lot of patience, as you will have to download several gigabytes worth of files from Apple. Aren’t you glad you got that high-speed connection?
D. A Wired USB keyboard. Wireless keyboards won’t work where you’re going. You need a hard-wired connection.
The heart of this procedure lies in Apple including the Internet Recovery option. This differs from the standard recovery option which you access by restarting your Mac and holding down Command + R.
No, in this instance you hold down the Command + Alt + R keys to get to Internet Recovery. You’ll install the version of OS X that your Mac came with from the factory. In my case, it is OS X 10.7 Lion. This installation runs slower than the regular recovery option because you need to access Apple’s servers.
So, here are the steps:
1. You need a USB hard drive. If you bought it recently, it probably came formatted in Windows NTFS format. That’s fine. You will reformat it in a moment.
You can get a 500 GB USB hard drive for $50-60 at many computer retailers, such as Frys, Costco, Staples, Office Depot/Office Max, Sam’s Club, Wal-Mart and Best-Buy. On-line you can get them from Frys.com, Newegg.com, and Amazon.com.
I’m guessing that 500 GB will handle your file copying needs.
2. Fire up your Mac running 10.11. Plug in the USB hard drive. See that its activity light comes on and that you see it in the Finder’s sidebar. You don’t want to find out you bought a dud drive!
3. Plug in the Wired USB keyboard. You can use a cheap Windows USB keyboard that you bought at the drug store or computer retailer for $5-$10! It doesn’t have to be a Mac-specific keyboard, which cost a bit. Just know that the Windows key is the same as the Mac’s Command key.
4. Now read these next instructions before proceeding. Don’t rush headlong in, even though you feel impatient and sweaty from anxiety.
A. Go up to the Mac’s Apple Menu, the outline of an apple with a bite out of it in the upper left-hand corner.
B. Click on Restart and follow the directions you see on screen.
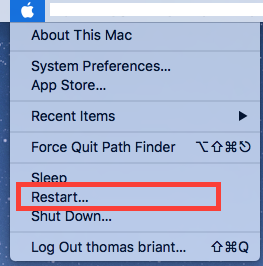
C. The screen will become black.
D. When you hear the Mac “bong!” noise, hold down together the Command, the Alt, and the letter R.
E. The screen turns white and then you see a spining glode with the text, “Entering Internet Recovery Mode. This may take a while.” You’ve been warned to stay patient.

F. You’ll end up at a windows with the Title “Mac OS X Utilities” You will see 4 items.

I. Restore from Time Machine Backup. You don’t want this.
II. Reinstall Mac OS X. You’ll want this in a moment. Just not yet. Notice the tiny picture to the left of the text. It shows what version of OS X you will install on the external hard drive. In my case, it’s OS X 10.7 Lion. Yours should specify a version from 10.7 Lion to 10.10 Yosemite.
III. Get Help Online. Always good to know.
IV. Disk Utility. That’s where we’ll start.
5. You read the instructions? Good, read them again just to make sure. Print them out if need be.
6. Now to the Disk Utility. Click on it once to highlight it. Now press the Continue button in the lower right-hand corner of the window.

7. I suggest you make two partitions, one for OS X itself and the other for the files you will copy from the floppies. I suggest this because you could run into permission problems if you use names and passwords on this external drive that differ from what you used with OS X 10.11. If you use two partitions, the strictly data partition won’t have permission problems.
8. To make multiple partitions with Disk Utility, you click on the double-headed arrow at the right-hand side of the box that says “Current.” It drops down to show possible partitioning schemes from 1 to 16.
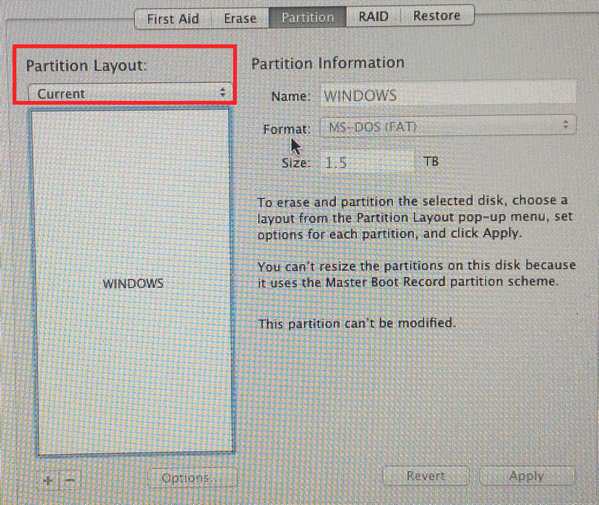
9. Click on the “2” for just two partitions.

10. Now you will see two boxes of equal size. One is “Untitled 1” and the other is “Untitled 2”. Click on “Untitled 1” to highlight it with a blue border. You can do the same for “Untitled 2” later.

11. Change the names of the partitions to something you can remember. Change the size of the first partition to 100 GB to 200 GB. That’s plenty.

12. Change the format to Mac OS X Extended (Journaled) in both partitions from Windows FAT.

13. Most important! Go down to the “Options” box below the partitions, click on it to bring up a window and select “GUID” You don’t want Windows’s Master Boot Record.

14. All right! It’s time to install OS X on your OS X partition. Click on the “Partition” button and then on the “Apply” button and the process begins.
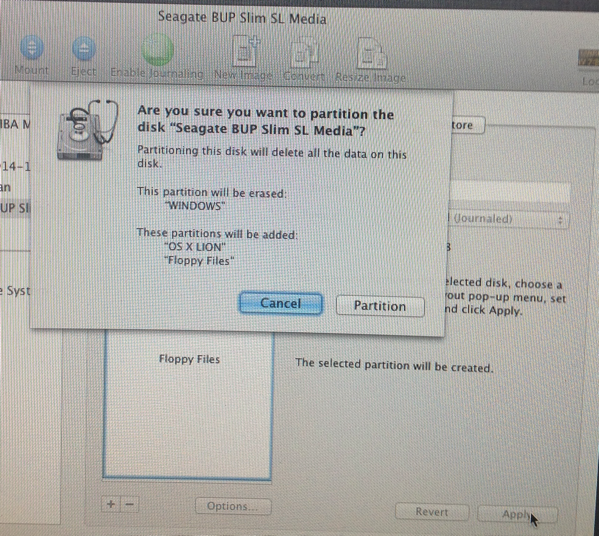
15. When you finish, you’ve got an external hard drive partitioned and ready to go.

16. Click on the Red exit button in the upper left-hand corner to leave Disk Utility.
17. You’re back at the main window. Carefully click on “Reinstall Mac OS X” to highlight it.

18. Click on the Continue button in the lower right-hand corner of the window.
19. Click on the Continue right-facing arrow.

20. You’ll get a message about verifying your computer’s eligibility with Apple. Click on Continue.

21. You get an installation software license agreement. Read it quickly and click on the right-facing Agree button

22. One more message. You have read and agreed to the Software License Agreement. If you didn’t make a backup before, make sure you have one on hand. You can’t sue Apple in case you lose your data!

23. Now you’re at the hard drive selection screen. You’ll notice that you can’t overwrite your pre-existing OS X 10.11 installation. You can only install 10.7 Lion on the new blank partitions you just created.

24. Now click on OS X Lion and click on the right-facing Install arrow.

25. Now you wait for the installation. Now is a good time to take a shower, do some laundry, or eat some food. You can’t do anything on your computer right now anyway.
It will take some time. First, you have to download the OS X installer and then you have to install OS X.


26. Now you go through the steps of setting up OS X. This is still the same, so I’ll let you consult the documentation that came with your Mac.

27. You’re at the desktop at last. A few more adjustments to make.

28. Go under the Finder’s Preferences (Not the System Preferences) and set the desktop to display all attached peripherals.

29. Plug in the USB floppy drive and insert a floppy disk to test it.
30. If everything went correctly, you’ll see the floppy disk icon on the screen. Click on it to open it in a Finder window and commence copying!
Blog Archive
-
▼
2016
(123)
-
▼
May
(17)
- Anticipating WWDC 2016: What's in store for Apple'...
- Senior Correspondent Arnold Woodworth's Weekly Web...
- Floppy Disk Access when your Mac runs on OS X 10.1...
- Floppy Disk Access when your Mac runs on OS X 10.1...
- Floppy Drive Access When your Mac runs on OS X 10....
- Floppy Disk Access when you've got an aging Window...
- Floppy Disk Access when you've got an older Mac as...
- Accessing floppy drives when your Mac runs on OS X...
- Senior Correspondent Arnold Woodworth's Weekly Web...
- Why Apple (AAPL) won't be releasing a virtual real...
- A warning to everyone planning to tweak their Macs...
- The Next Form Factor for Apple to tackle, or…Ladie...
- Apple has a great idea and All Great Ideas contain...
- Senior Correspondent Arnold Woodworth's Weekly Web...
- Converting very old file formats to a more modern ...
- Senior Correspondent Arnold Woodworth's Weekly Web...
- Senior Correspondent Arnold Woodworth's Weekly Web...
-
▼
May
(17)



No comments:
Post a Comment